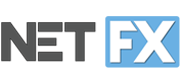Net.FX: Administrator-Einstellungen
FAQs - Benutzer: Häufig gestellte Fragen
Um Net.FX als Lehrperson starten zu können, muss der Administrator zuvor einem Benutzer/einer Gruppe die Berechtigungen erteilt haben.
Domäne (Schul-PCs): Nach der Installation auf den Clients sind auf dem Desktop Verknüpfungen zu Net.FX. Über diese Verknüpfungen können Sie das Programm öffnen. Zusätzlich erscheint nach der Anmeldung im Infobereich rechts unten neben der Uhrzeit das Net.FX-Symbol.
BYOD: Sie können Net.FX auch auf Privatgeräten (BYOD) starten. Dazu ist die BYOD-Installation lt. dieser Anleitung durchzuführen. Nach der Installation können Sie über die Desktopverknüpfung und die drei Punkte sich als Net.FX-Administrator verifizieren. Eine Detailerklärung finden Sie hier.
Markieren Sie dazu einen Client und wählen rechts bei dem Prozessnamen das  . Weitere Infos finden Sie hier
. Weitere Infos finden Sie hier
Damit diese Aktion ausgeführt werden kann muss das Gerät eingeschaltet sein. Das Gerät wird anschließend neu gestartet und der Benutzer wird automatisch angemeldet.
Anmeldung als lokaler Admin: Sie können sich auch als lokaler Benutzer/Admin am Gerät anmelden. Lassen Sie dazu einfach das Feld Domäne leer.
Geplante Aktionen: Wenn Sie in der Früh ein Gerät automatisch hochstarten und sich automatisch mit einem Benutzer anmelden wollen, so müssen Sie dazu 2 geplante Aktionen erstellen. Die erste Aktion startet das Gerät, die zweite Aktion (mit Verzögerung - z. B. 5 Minuten) meldet dann den Benutzer an.
Benutzerdefinierte Aktionen können nur von Benutzern erstellt werden, die volle Administratorberechtigungen besitzen.
Aktuell gibt es keine direkte Exportfunktion. Sie können aber in der Hardwareübersicht über den Link "In die Zwischenlage kopieren" die Daten kopieren und nach Excel übernehmen. Die Daten werden dabei tabellarisch übernommen.
Damit Sie Testkonten mit Net.FX-Test erstellen können, ist das „NFXAdmin“-Konto erforderlich. Die Meldung deutet darauf hin, dass dieses Konto im Active Directory nicht Mitglied von „Domänen-Admins“ ist und dadurch keine Berechtigung hat. Lösung: Stellen Sie ein, dass der Benutzer „NFXAdmin“ Mitglied von „Domänen-Admins“ ist.
Die erstellten Testkonten werden dann im eigenen Container (Organisationseinheit) „Net.FX-Tests“ erstellt. Den Container können Sie über Net.FX-Einstellungen optional selbst einstellen. Weitere Informationen dazu finden Sie hier
Dazu muss der Administrator in den Net.FX-Einstellungen einige Einstellungen festlegen. Weitere Informationen dazu finden Sie hier: BYOD-Anleitung anzeigen
Damit OneDrive komplett gesperrt bzw. die Synchronisation gestoppt wird, müssen Sie einerseits eine Programmsperre zuweisen und andererseits die Richtlinie "Prüfungen" zuweisen. Mit der Programmsperre wird die Synchronisation gestoppt bzw. OneDrive kann nicht mehr geöffnet werden und mit der Richtlinie wird die Verwendung von OneDrive innerhalb Office unterbunden.
Der Zugriff auf lokale Laufwerke über den Explorer kann mit den Richtlinien blockiert werden. Dazu wird ein Richtlinienprofil benötigt, welches die entsprechenden Einstellungen enthält.
Generell gewährt das Tool keinen vollständigen Zugriff auf das Notebook, sondern es werden die aktiven Programme, Webseiten und der Bildschirmverlauf überwacht und im Verbotsfall werden Programme von Net.FX geschlossen. Dazu ist aber auch immer eine Verbindung zum (Schul-)Server notwendig. Andernfalls gibt es keine Einstellungen, die geladen werden könnten. Für Privatgeräte gibt es zusätzliche Einschränkungen für das Net.FX-System – s. nächster Abschnitt.
Privatgeräte:
Net.FX ist auf Privatgeräten generell inaktiv und erst nach Anmeldung im Testmodus wird die Überwachung und das Schutzsystem automatisch aktiviert:
- Standardanmeldung: Die Aufzeichnung ist mit der regulären Anmeldung standardmäßig inaktiv. Der Lehrer muss – wenn gewünscht - die Aufzeichnung bewusst aktivieren und der Schüler muss dieser Aufzeichnung im Unterricht zustimmen.
- Standardanmeldung: Eine aktive Aufzeichnung kann – nach Zustimmung - am Notebook anschließend jederzeit beendet werden.
- Standardanmeldung: Das Net.FX-System wechselt in einen Inaktivitätsmodus sobald die Verbindung zum Schul-Server für mindestens 5 Minuten unterbrochen wurde. Zu Hause ist das Net.FX-System also vollständig inaktiv.
- Testmodus: Nachdem sich der Schüler mit dem (extra bereitgestellten) Testkonto am Gerät angemeldet hat, so wird die Aufzeichnung sofort aktiv und eine Unterbrechung der Verbindung führt auch nicht zu Inaktivität.
- Standardanmeldung: Sobald der Schüler sich am Ende wieder abmeldet, gelten die zuvor genannten Regeln (Aufzeichnung standardmäßig inaktiv, Net.FX-Inaktivitätsmodus nach 5 Minuten ohne Verbindung zum Server)
Da wir auf keine zentralisierte (Cloud-)Lösung oder ähnliches setzen, bleiben alle gesammelten Daten bis zur Löschung am Schul-Server gespeichert. Die Daten werden nicht über das Internet oder in das Internet zu einem externen Server übertragen. Alle Clients (Schulgeräte und Notebooks) kommunizieren ausschließlich mit dem Net.FX-Server, der in der Schule installiert ist.
Was wird gespeichert:
Um auch nachträglich einen Betrugsversuch bei einer Schularbeit nachweisen zu können, ist es wichtig, dass die Daten eine Zeit lang historisch gespeichert bleiben.
- Am Server gespeicherter Verlauf: Login, PC-Name, Name des Schülers (gibt der Schüler selbst ein), die verwendeten Programme (inkl. Text in der Titelleiste und Prozessname), die besuchten Webseiten (inkl. Webseitenurl und Webseitentitel)
- Am Server gespeicherte Dateien: Angabe und Lösungsdateien (vom Lehrer bereitgestellt), die für den Test oder die Schularbeit notwendig sind
- Am Client gespeichert (auf Abruf bzw. am Ende des Tests eingesammelt): Der Bildschirmverlauf (periodische Screenshots alle 3 – 10 Sekunden)
Es gibt serverseitig Einstellungen dafür. Eine Anleitung wie man zu den Einstellungen kommt, finden Sie hier