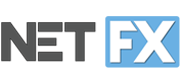Net.FX: Administrator-Einstellungen
Clientinstallation - Microsoft Endpoint Manager (Anleitung für Version 3.8)
Wichtig:
Falls Sie eine ältere Version (3.4 oder älter) installiert haben, so ist es erforderlich die alte Version vor dem Update auf Version 3.8 zu deinstallieren.
Achtung neuer Registry-Abschnitt: HKEY_LOCAL_MACHINE\SOFTWARE\WOW6432Node\Microsoft\Windows\CurrentVersion\Uninstall\tecomp_NFXClient_is1
Voraussetzung für Clientinstallation über Microsoft Endpoint Manager
Die Clientinstallation über Microsoft Endpoint Manager ist möglich, sofern die Clients dem Azure-Active-Directory beigetreten sind und die User über eine Microsoft-Intune-Lizenz verfügen.
Einrichtung starten
Klicken Sie im Admin Center von Microsoft Endpoint Manager auf  Apps und anschließend auf
Apps und anschließend auf  Windows.
Windows.
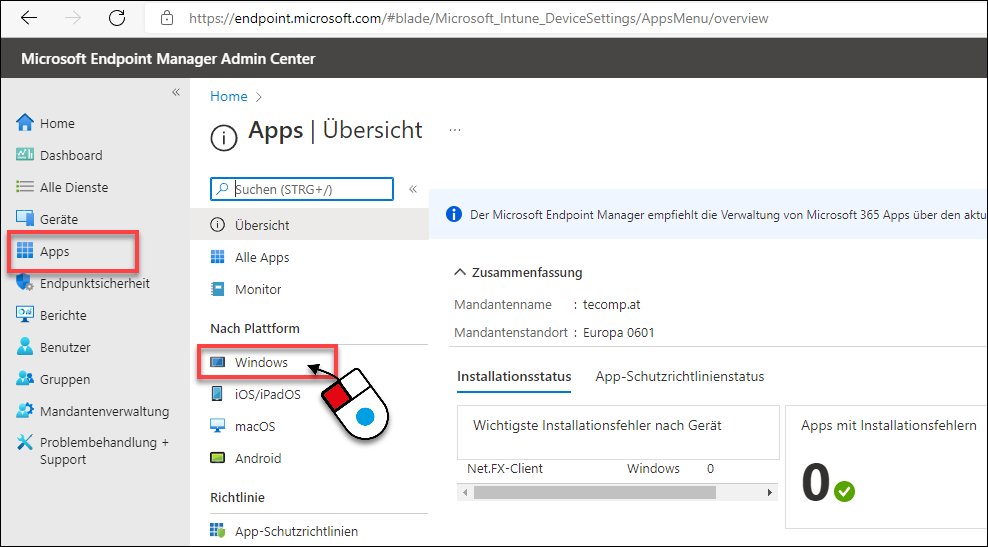
Klicken Sie auf  Hinzufügen und wählen Sie bei App-Typ aus der Liste Windows-App (Win32) aus.
Hinzufügen und wählen Sie bei App-Typ aus der Liste Windows-App (Win32) aus.
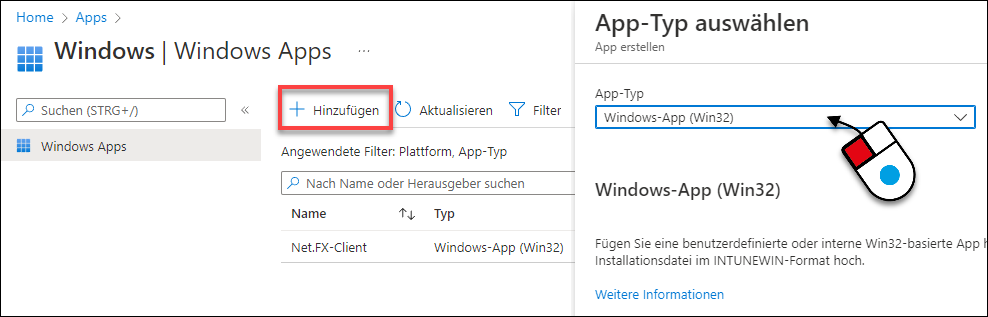
Schritt 1: App-Informationen
Wählen Sie bei Schritt 1 einer der folgenden Paketdateien aus! Die Paketdatei "intunewin" haben wir für Sie vorbereitet. Sie können diese hier herunterladen und weiterverwenden:
- Intune-Paketdatei für BYOD-Schulgeräte: nfxclient_3_8.intunewin
- Intune-Paketdatei für BYOD-Privatgeräte: nfxclient_3_8.intunewin
Was ist der Unterschied zwischen der Installation für BYOD-Schulgerät und -Privatgerät?
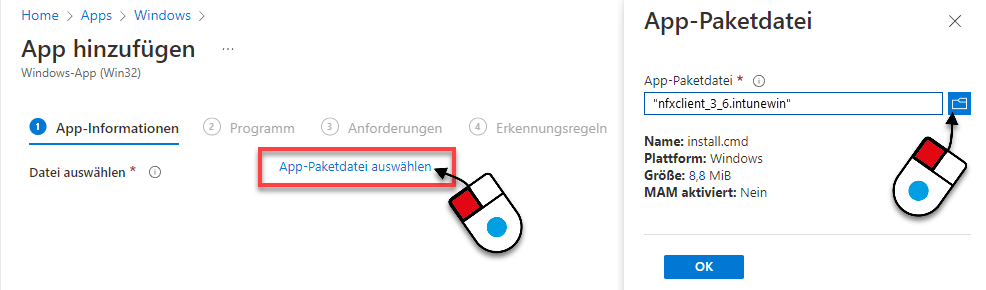
Geben Sie anschließend die App-Informationen wie in folgender Abbildung ein. Die App-Version entnehmen Sie bitte aus dem Namen der Paketdatei (hier: 3.8).
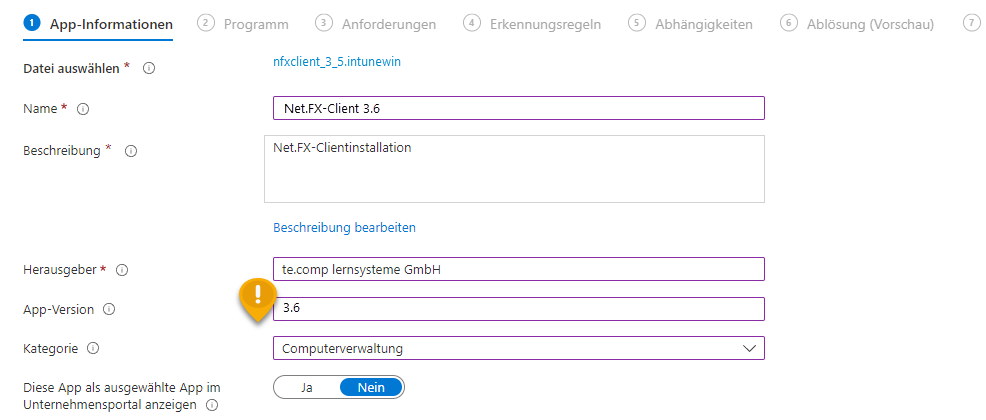
Schritt 2: Programm
Geben Sie bei Installationsbefehl "install.cmd und Server-IP-Adresse" ein (z. B. install.cmd 192.168.1.1).
Geben Sie bei Deinstallationsbefehl "uninstall.cmd" ein.
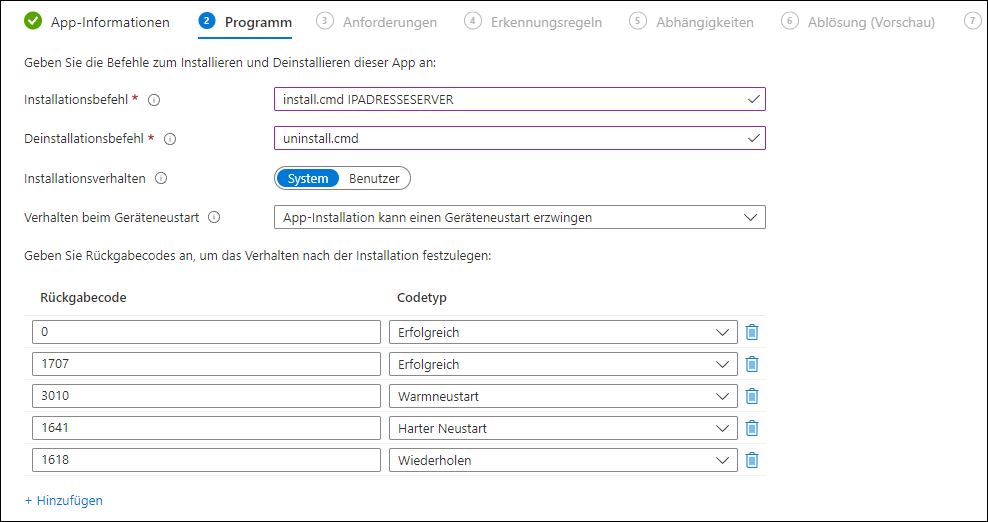
Schritt 3: Anforderungen
Wählen Sie bei "Betriebssystemarchitektur" 32 bit und 64 bit aus der Liste aus. Definieren Sie die weiteren Einträge laut Abbildung:
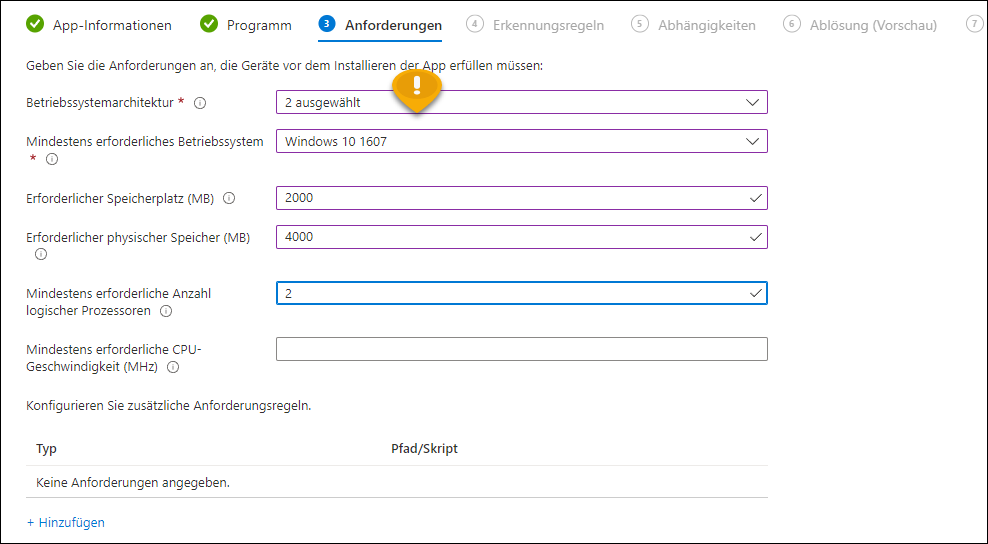
Schritt 4: Erkennungsregeln
Wählen Sie "Erkennungsregeln manuell konfigurieren" und geben Sie die Daten lt. Abbildung ein. Den Eintrag Wert entnehmen Sie bitte aus dem Namen der Paketdatei (hier: 3.8).
Kompletter Schlüsselpfad:
HKEY_LOCAL_MACHINE\SOFTWARE\WOW6432Node\Microsoft\Windows\CurrentVersion\Uninstall\tecomp_NFXClient_is1
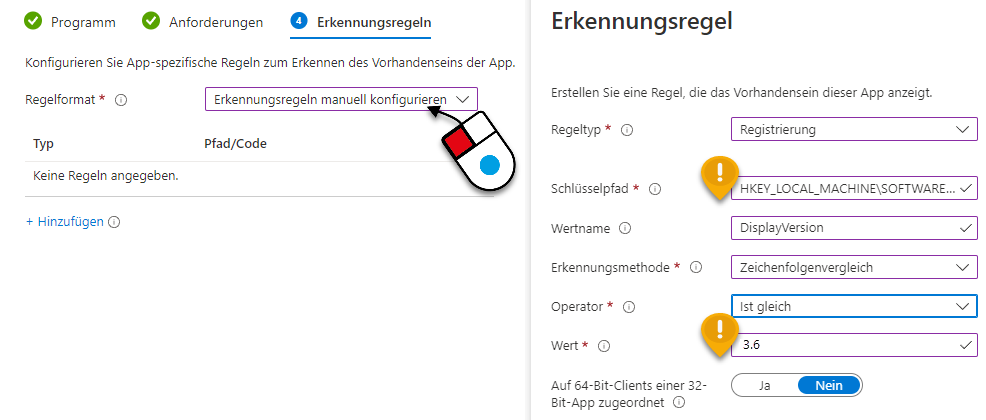
Schritt 5 und 6:
Hier ist keine Einstellung vorzunehmen.
Schritt 7: Zuweisungen
Wählen Sie bei Erforderlich "Alle Benutzer hinzufügen", so wird Net.FX bei allen Benutzern automatisch installiert.
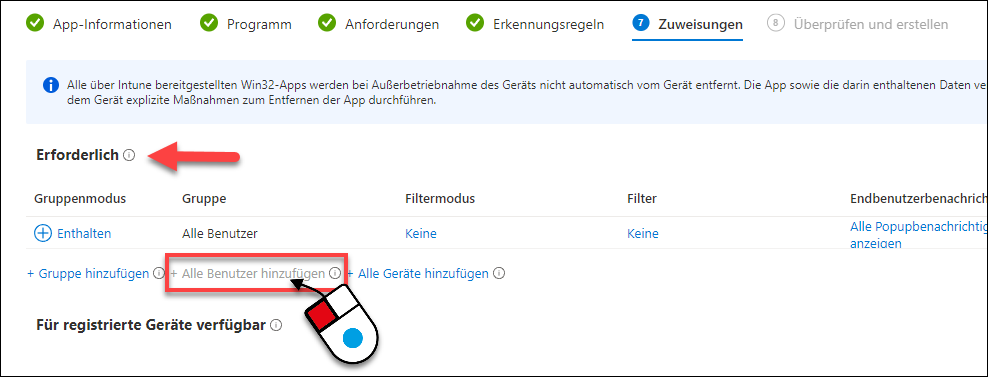
Schritt 8: Überprüfen und Erstellen
Im Abschließenden Schritt sehen Sie eine Zusammenfassung. Kontrollieren Sie die Einträge und schließen Sie die Einrichtung ab.