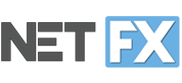Net.FX
- Clientinstallation des Programms
- Testmodus einrichten
- Probetest durchführen
Die Schritte 1 und 2 müssen von den Schülerinnen und Schülern nur einmal durchgeführt werden. Sollte dies in Ihrer Schülergruppe bereits durch eine andere Lehrperson erledigt worden sein, können Sie diese Schritte überspringen.
Damit Sie und Ihre Schülerinnen und Schüler mit der Testumgebung vertraut werden, empfehlen wir, dass Sie den Schritt 3 (Probetest durchführen) vor einer Echtsituation praktisch durchführen.
Onlinehilfe für Ihre Lernenden öffnenClientinstallation des Programms
Sollte die Clientinstallation auf den Schülergeräten bereits erfolgt sein, gehen Sie weiter zu Schritt 2 (Testmodus einrichten).
Downloadlink erzeugen
Führen Sie mit Ihren Schülerinnen und Schüler die BYOD-Clientinstallation durch. Die BYOD-Installation kann heruntergeladen werden. Den Download-Link erhalten die Schülerinnen und Schüler normalerweise vom Administrator. Falls die Schülerinnen und Schüler keinen Link erhalten haben, so können Sie folgendermaßen rasch einen Downloadlink erzeugen
(1) Starten Sie Net.FX über die Desktopverknüpfung.

(2) Wählen Sie im Test-Modul die Schaltfläche "Neues Projekt".
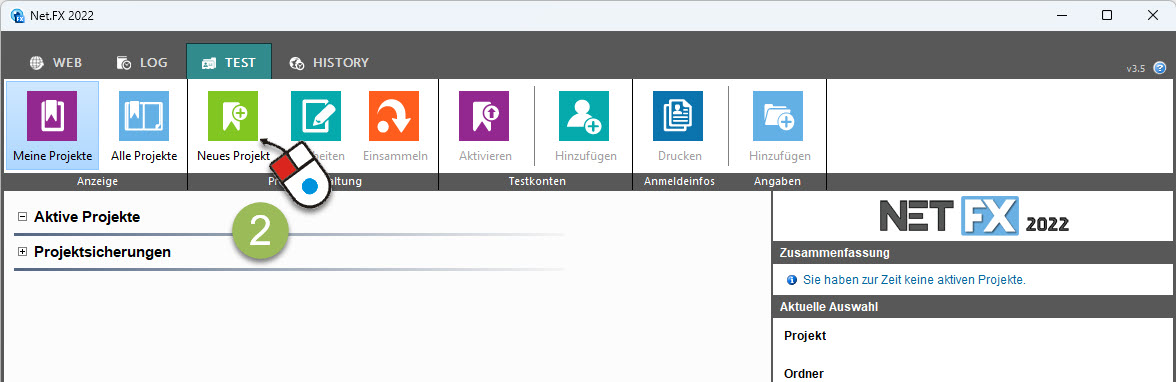
(3) Aktivieren Sie die Option "BYOD-Anmeldungen erlaubt" und wählen "Installationslink erzeugen".
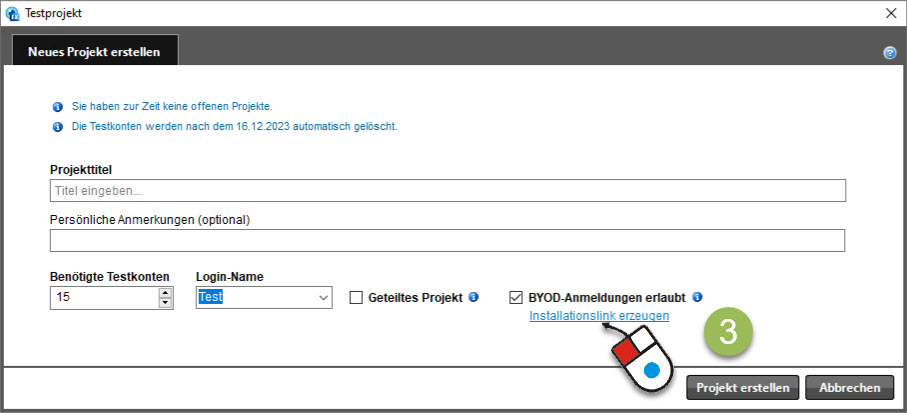
(4) Kopieren Sie den Link und geben Sie ihn an Ihre Schülerinnen und Schüler weiter (über Microsoft Teams/Mail). Alternativ dazu können Sie die Installation herunterladen und Ihren Schülerinnen und Schülern über USB-Stick weitergeben.
Wichtig: Bitte ändern Sie nicht den Dateinamen der heruntergeladenen Datei.
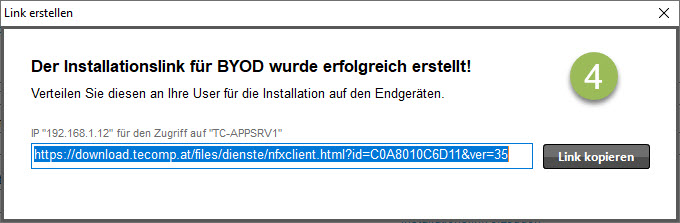
Brechen Sie die Projekterstellung nun ab, indem Sie das Dialogfenster schließen.
BYOD-Installation
Eine genaue Anleitung für Ihre Lernenden finden Sie hier. Diese Anleitung können Sie Ihren Schülerinnen und Schülern weiterleiten.
Testmodus einrichten
Wurde auf den Geräten der Schülerinnen und Schüler die Testmodus-Einrichtung von einem Lehrerenden bereits durchgeführt, können Sie zu Schritt 3: Probetest durchführen einrichten wechseln.
Einleitung
"Testmodus einrichten" dient dazu das lokale Testkonto im Vorhinein einzurichten, damit bei der echten Prüfung keine Probleme auftreten. Dabei sollten Programme eingerichtet werden, die bei der Prüfung benötigt werden. Der Administrator kann dazu eine Checkliste zur Verfügung stellen, welche nach dem Starten des Einrichtungsmodus automatisch aufscheint.
Beispiele dieser Einrichtung könnten folgend sein:
- Office-Programme öffnen
- Office-Lizenz aktivieren
- Browser öffnen
- Drucker einrichten
- Weitere Programme öffnen/einrichten, die bei der Prüfung benötigt werden
Einrichtungsmodus starten
Ihre Schülerinnen und Schüler können den Einrichtungsmodus über die Desktopverknüpfung "Net.FX-Client" starten.
Eine genaue Anleitung für Ihre Lernenden finden Sie hier.
Probetest durchführen
In diesem Schritt können Sie und Ihre Schülerinnen und Schüler sich mit dem technischen Ablauf der Prüfungsumgebung vertraut machen.
Hinweis: Erstellen Sie das Testprojekt vor einer Unterrichtseinheit als Vorbereitung.
Vorbereitung: Testprojekt erstellen (Lehrer/in)
(1) Starten Sie Net.FX über die Desktopverknüpfung .

(2) Erstellen Sie über "Neues Projekt" ein Testprojekt.
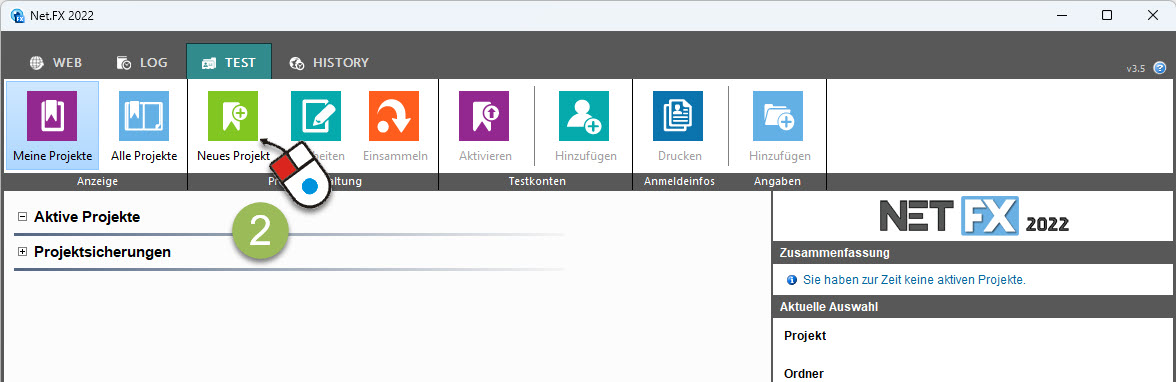
(3) Aktivieren Sie dabei die Option "BYOD-Anmeldungen erlaubt".
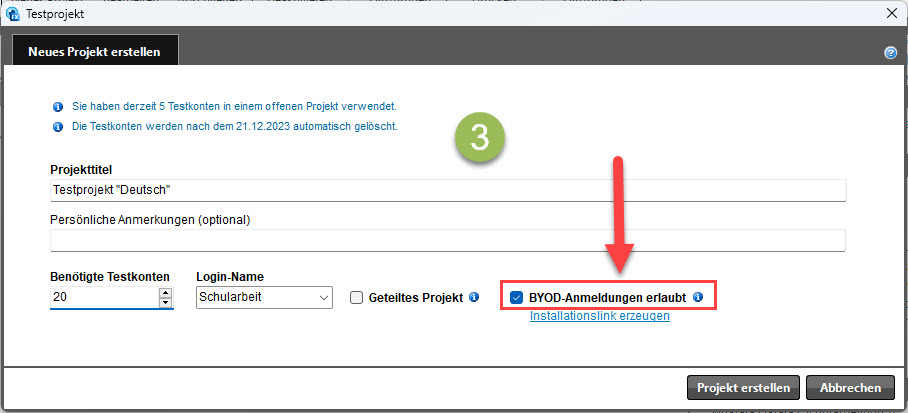
(4) Drucken Sie die Anmeldeinformationen für Ihre Schülerinnen und Schüler aus.
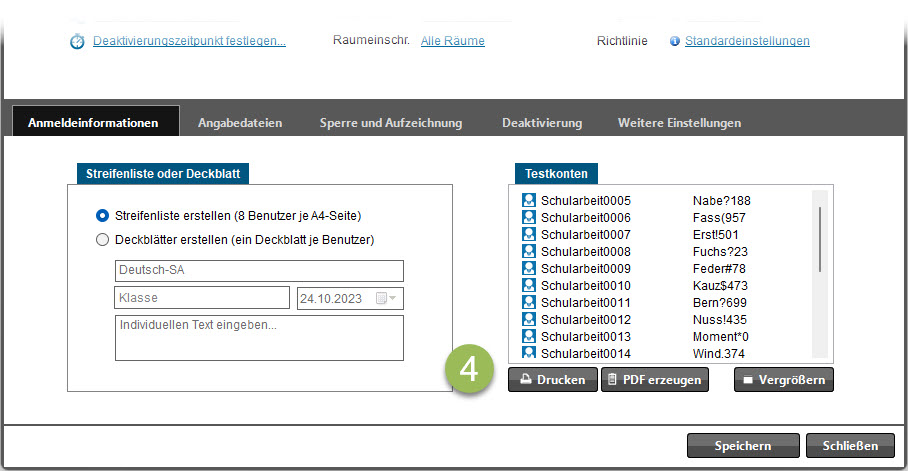
(5) Geben Sie bei Projekterstellung auch Angabedateien an. Zum Beispiel Text- oder Worddatei mit einer einfachen Frage. Ziel: Die Schülerinnen und Schüler müssen die Datei öffnen, eine Frage beantworten und speichern.
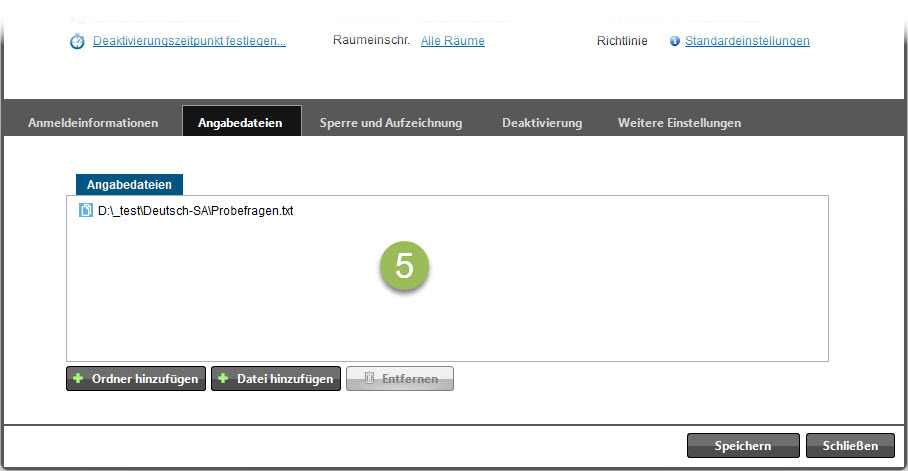
Testanmeldung (Schülerinnen und Schüler)
Teilen Sie die Anmeldeinformationen an Ihre Schülerinnen und Schüler aus. Nun können Ihre Lernenden die Probeanmeldung durchführen.
Eine genaue Anleitung für Ihre Lernenden finden Sie hier.
Hinweis: Sobald Ihre Schülerinnen und Schüler mit den Testkonten angemeldet sind, können Sie am Lehrergerät über den Link "Zur Raumansicht" die Testanmeldungen in der Raumansicht sehen
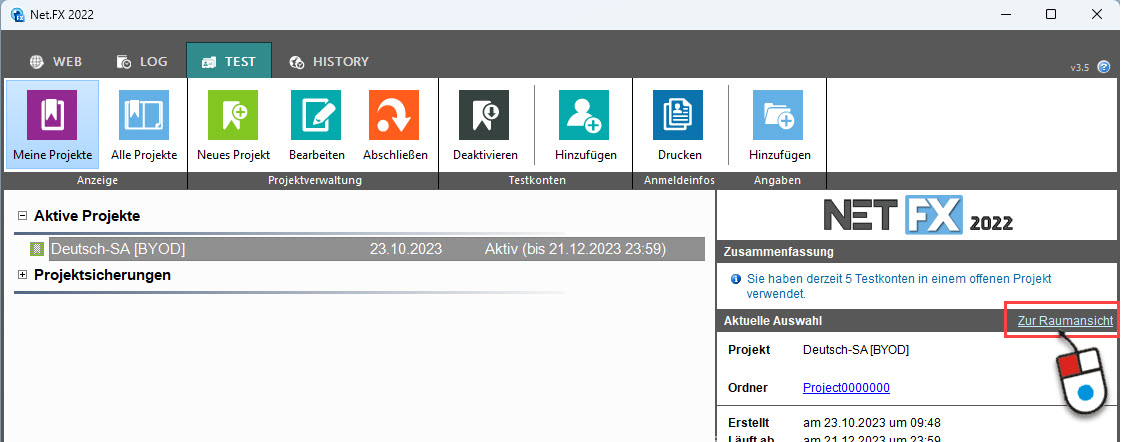
Projekt abschließen – Kontrolle der Lösungsdateien (Lehrer/in)
(1) Die Schülerinnen und Schüler sollten bereits abgemeldet sein. Prüfen Sie den Status der Anmeldungen im Detailbereich rechts.
(2) Wählen Sie das Testprojekt aus und klicken Sie auf "Abschließen".
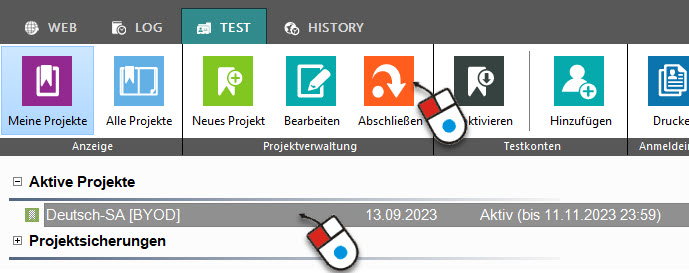
(3) Sammeln Sie die Schülerlösungen ein und prüfen Sie kurz, ob diese vollständig sind.